Skeleton·ID: Laboratorio Virtual
El Laboratorio Virtual se organiza en cinco escenas diferentes:
- Selector de casos.
- Marcado de puntos 2D (cefalométricos).
- Unión de la mandíbula al cráneo.
- Marcado de puntos 3D (craneométricos).
- Solapamiento Cráneo-Cara.
![]() Fig. 1. Iconos de Skeleton·ID.
Fig. 1. Iconos de Skeleton·ID.
En este manual nos centraremos principalmente en la escena de “Marcado de puntos 3D”, sin embargo, primero explicaremos cómo cargar nuevos modelos 3D del cráneo en la escena de “Selector de casos”.
Selector de casos
| CASE SELECTOR OPTION | ACTIONS |
|---|---|
 |
Abrir un archivo de caso (investigación) que contenga los casos AM y PM. |
 |
Abrir un caso AM que contiene las fotografías. |
 |
Abrir una fotografía concreta del caso AM seleccionado. |
 |
Abrir un caso PM que contiene el modelo 3D del cráneo. |
 |
Abrir un modelo 3D del cráneo del caso PM seleccionado. |
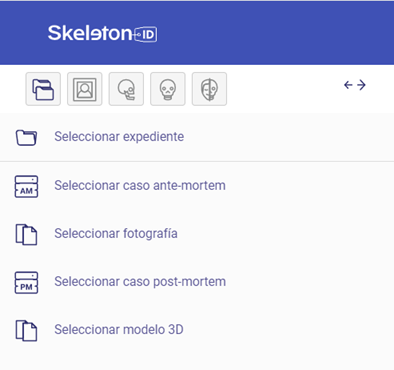 Fig. 2. Opciones del selector de casos de Skeleton-ID.
Fig. 2. Opciones del selector de casos de Skeleton-ID.
Crear un Nuevo conjunto de marcado
- De forma predeterminada, después de cargar un modelo 3D, aparecerá un nuevo conjunto de marcado de landmarks. Para crear nuestro propio conjunto, deberemos hacer clic en los tres puntos y seleccionar “Nuevo conjunto de Localización de landmarks”.
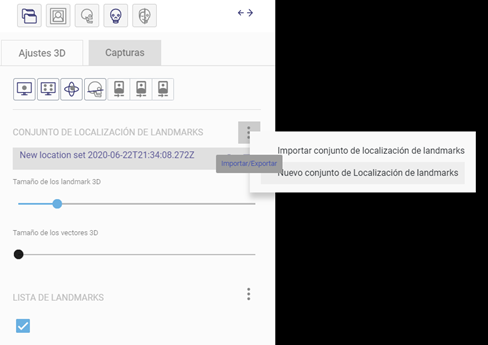 Fig. 3. Crear un Nuevo conjunto de localización de landmarks.
Fig. 3. Crear un Nuevo conjunto de localización de landmarks.
- Aparecerá una ventana emergente donde debemos configurar el nombre del Nuevo conjunto de landmarks, su descripción y seleccionar el conjunto de referencia que vamos a utilizar (por defecto el conjunto de landmarks de Skeleton-ID).
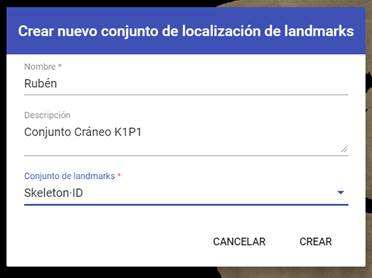 Fig. 4. Opciones de creación de conjunto de landmarks.
Fig. 4. Opciones de creación de conjunto de landmarks.
-
Esta opción nos permite crear múltiples conjuntos de puntos para que diferentes usuarios puedan trabajar en el mismo modelo 3D del cráneo al mismo tiempo.
-
En el mismo botón, pero seleccionando “Importar conjunto de localización de landmarks”, podemos importar y cargar un archivo con un conjunto de puntos craneométricos previamente exportados desde Skeleton-ID.
-
El botón de exportar,
 permite exportar y guardar localmente un conjunto de puntos seleccionado.
permite exportar y guardar localmente un conjunto de puntos seleccionado.
Herramientas de marcado de puntos 3D
| HERRAMIENTAS 3D | ACCIONES |
|---|---|
| Vista de cámara libre. Activada por defecto. Permite rotar, trasladar y escalar el cráneo libremente. | |
| Muestra 4 pantallas con el cráneo colocado en el Plano de Frankfurt. Estará disponible una vez que se haya establecido el Plano de Frankfurt previamente. | |
| Muestra el widget de rotación auxiliar. | |
| Muestra el Plano de Frankfurt (cuadrícula). | |
| Cambiar la cámara frontal, lateral y superior en la vista de 4 pantallas. | |
| Tamaño de los landmark 3D | Modificar el tamaño del punto. |
| Tamaño de los vectores 3D | Modificar el tamaño del vector. Ha de tenerse en cuenta que este vector se emplea para representar la dirección del tejido blando correspondiente. |
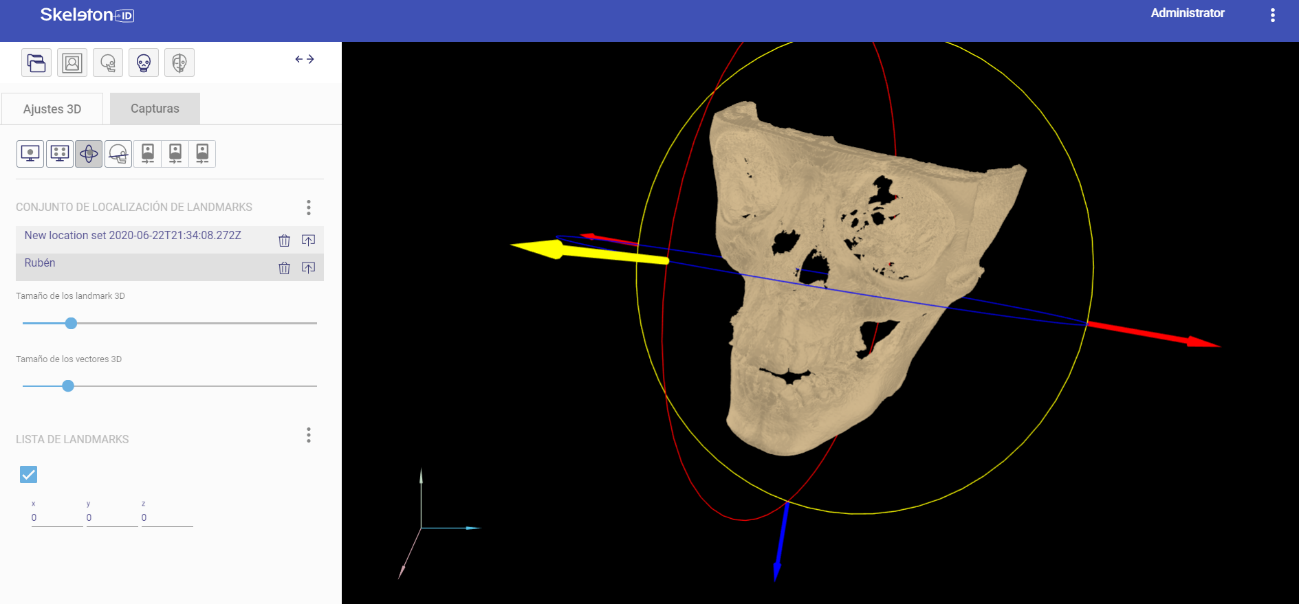 Fig. 5. Editor 3D de Skeleton-ID. A la izquierda, el panel de herramientas del editor. Se muestran el widget de rotación y la ventana de selección de puntos craneométricos.
Fig. 5. Editor 3D de Skeleton-ID. A la izquierda, el panel de herramientas del editor. Se muestran el widget de rotación y la ventana de selección de puntos craneométricos.
Controles del ratón
| CONTROLES | ACCIÓN |
|---|---|
| Botón izquierdo del ratón presionado | Rotación del cráneo |
| Botón derecho del ratón | Abrir la ventana de selección de puntos |
| Rueda del ratón presionada | Traslación del cráneo |
| Rueda del ratón (hacia arriba y abajo) | Escalado del cráneo (zoom) |
Procedimiento para establecer el Plano de Frankfurt
El Plano Horizontal de Frankfurt (FH) (Fig. 3) fue adoptado por los antropólogos / craneólogos en 1884, después de las discusiones sostenidas en las Conferencias Craneométricas en Munich (1877), Berlín (1880) y Frankfurt (1882) como un método de consenso para orientar los cráneos secos en una posición vertical estándar.
Definición
Posición anatómica del cráneo humano basada en un plano que pasa por el margen inferior de la órbita izquierda y el margen superior de cada conducto auditivo externo o meato auditivo externo.
 Fig. 6. Modelo 3D de un cráneo posicionado en el Plano de Frankfurt.
Fig. 6. Modelo 3D de un cráneo posicionado en el Plano de Frankfurt.
Procedimiento
Para establecer el plano FH, será necesario ubicar y colocar los puntos porion izquierdo y derecho y orbitale izquierdo en la vista de cámara libre.
Una vez colocados los 3 puntos de referencia anteriores, se calcula automáticamente el plano FH. Este paso es necesario para ayudar al posicionamiento correcto de los puntos craneométricos.
Ahora estará disponible el botón del Plano de Frankfurt y el de la vista con 4 pantallas (Fig. 7 y 8) con diferentes vistas del cráneo.
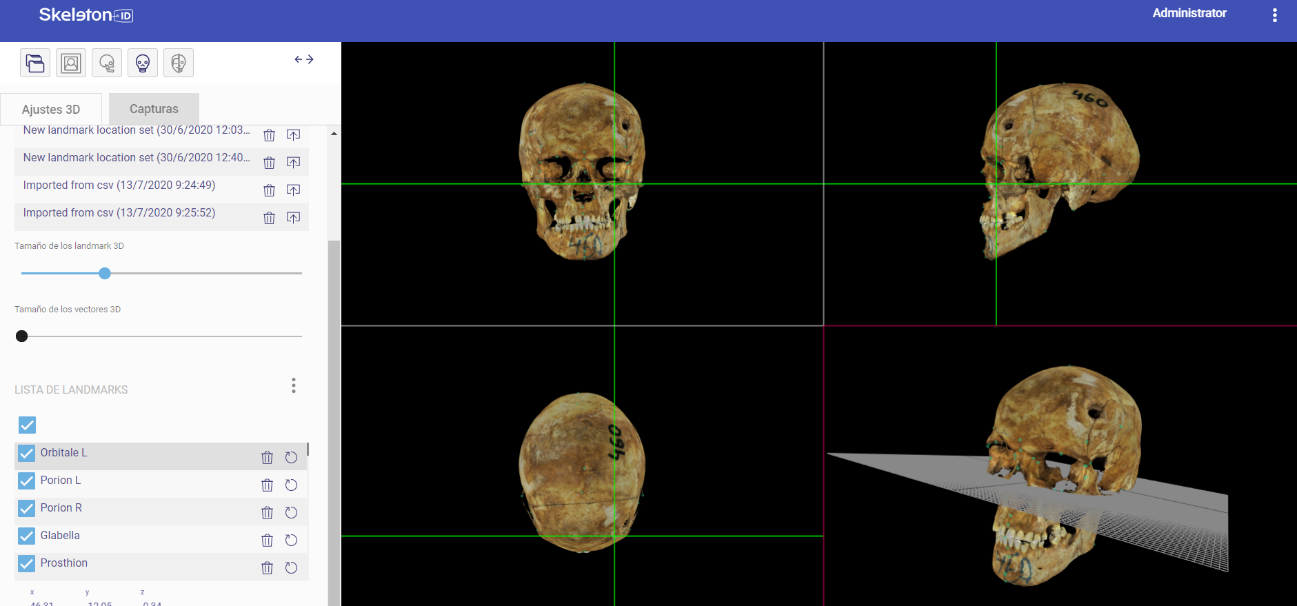 Fig. 7. (A) Norma Frontalis; (B) Normal Lateralis (izquierda); (C) Norma Verticalis y (D) cámara libre.
Fig. 7. (A) Norma Frontalis; (B) Normal Lateralis (izquierda); (C) Norma Verticalis y (D) cámara libre.
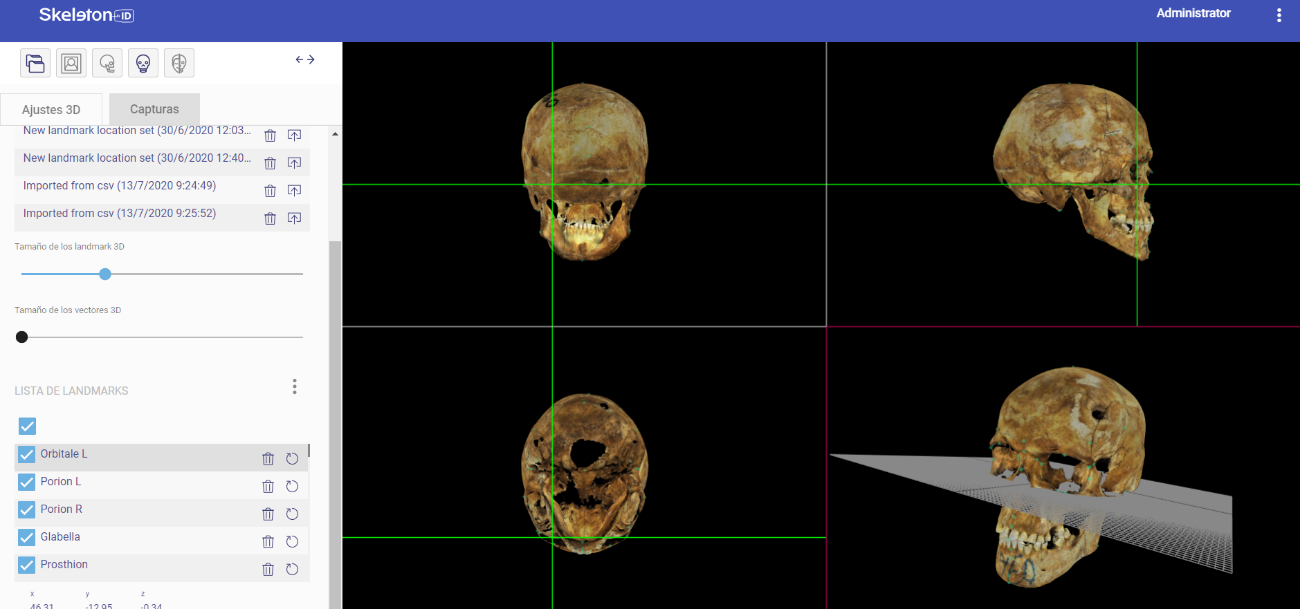 Fig. 8. (A) Norma Occipitalis; (B) Norma Lateralis (derecha); (C) Norma Basalis y (D) cámara libre.
Fig. 8. (A) Norma Occipitalis; (B) Norma Lateralis (derecha); (C) Norma Basalis y (D) cámara libre.